
Previous

Next
Home > Using SQL Scripts > Using the Script Editor > Editing an Existing Script
 Previous |
 Next |
To edit a SQL script:
On the Workspace home page, click SQL Workshop and then SQL Scripts.
The SQL Scripts page appears.
You can load a script into the editor as follows:
In Icons view, click the script icon.
In Details view, click the Edit icon.
The Script Editor appears.
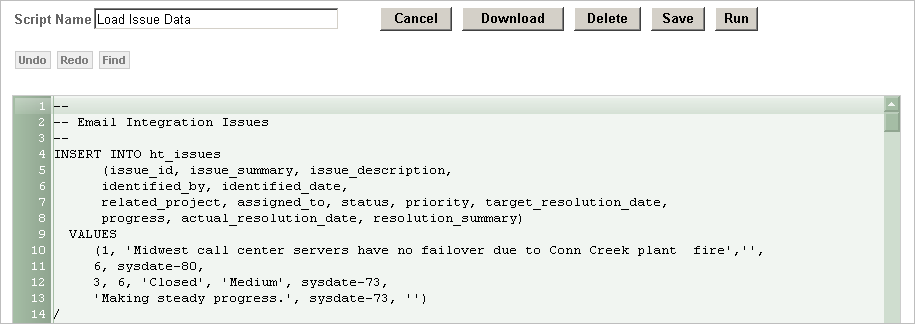
Edit the script.
Note that new lines are automatically indented to the previous line start column. Other features of the Script Editor include:
Search and Replace. Click Find to display the text and JavaScript regular expression find and replace options. Click Find again to hide the options. See "Searching and Replacing Text or Regular Expressions".
Line Selection. Click the line number on the left side of the Script Editor to select the associated line of your script for copying or deleting.
Cut, Copy, and Paste. Use standard edit controls to cut, copy and paste content in the Script Editor.
Auto indenting lines. New lines automatically indent to the previous line start column.
You can test your script during editing by running the script to reveal errors. The Run Script dialog and the Script Results pages enable you to resume editing the script. See "Executing a SQL Script", and "Viewing SQL Script Results".
Click Save to save your script to the Script Repository,
The SQL Scripts page appears.